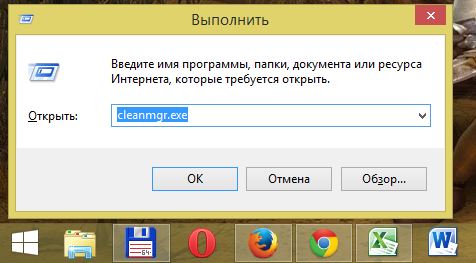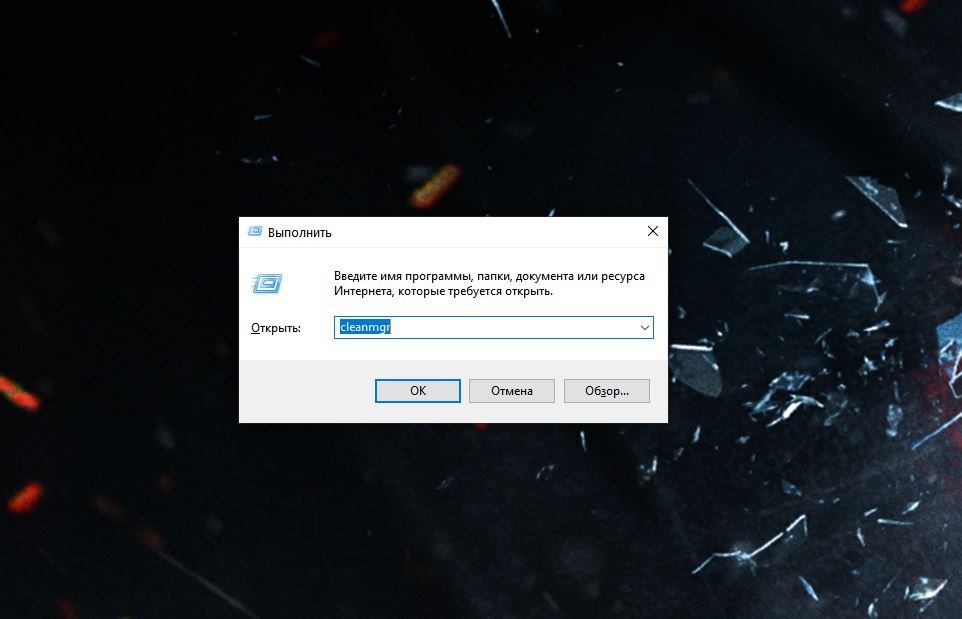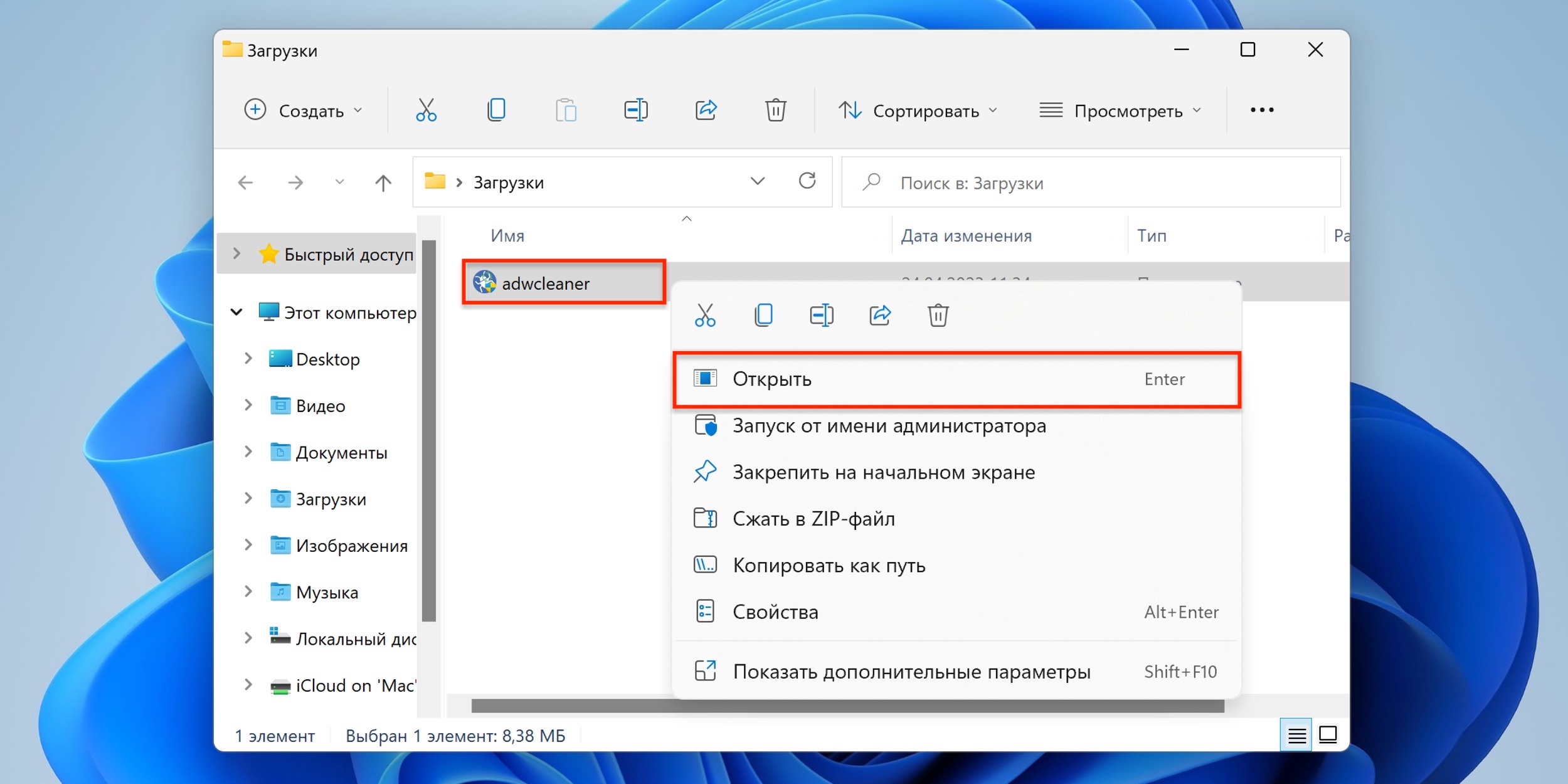Как почистить компьютер от рекламы, удалить мусор и ускорить работу Windows
Многим пользователям знакомо ощущение, как работает ПК сразу после установки Windows - быстро загружается, быстро запускает программы и сразу реагирует на действия пользователя. А сама система Windows и папки пользователя занимают совсем немного места на накопителе. Постепенно это ощущение быстрой работы уходит, а системный диск начинает забиваться программным мусором. О том, насколько эти данные могут замедлять работу, можно понять, открыв, к примеру, "Просмотр событий Windows", когда перегруженный журнал будет с трудом поддаваться сортировке.

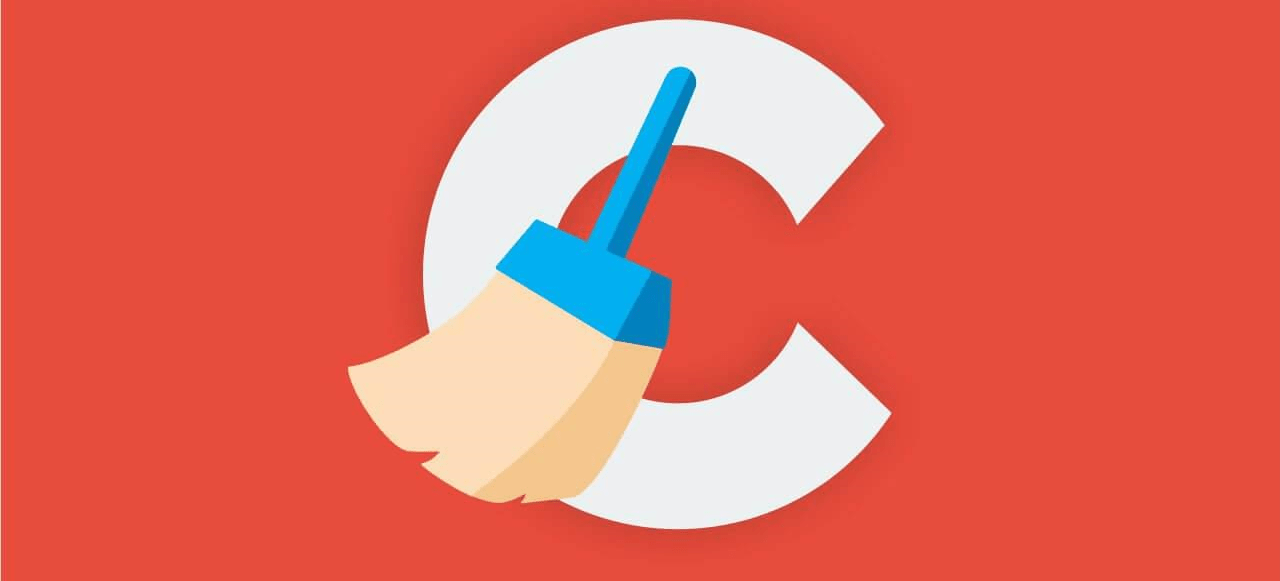
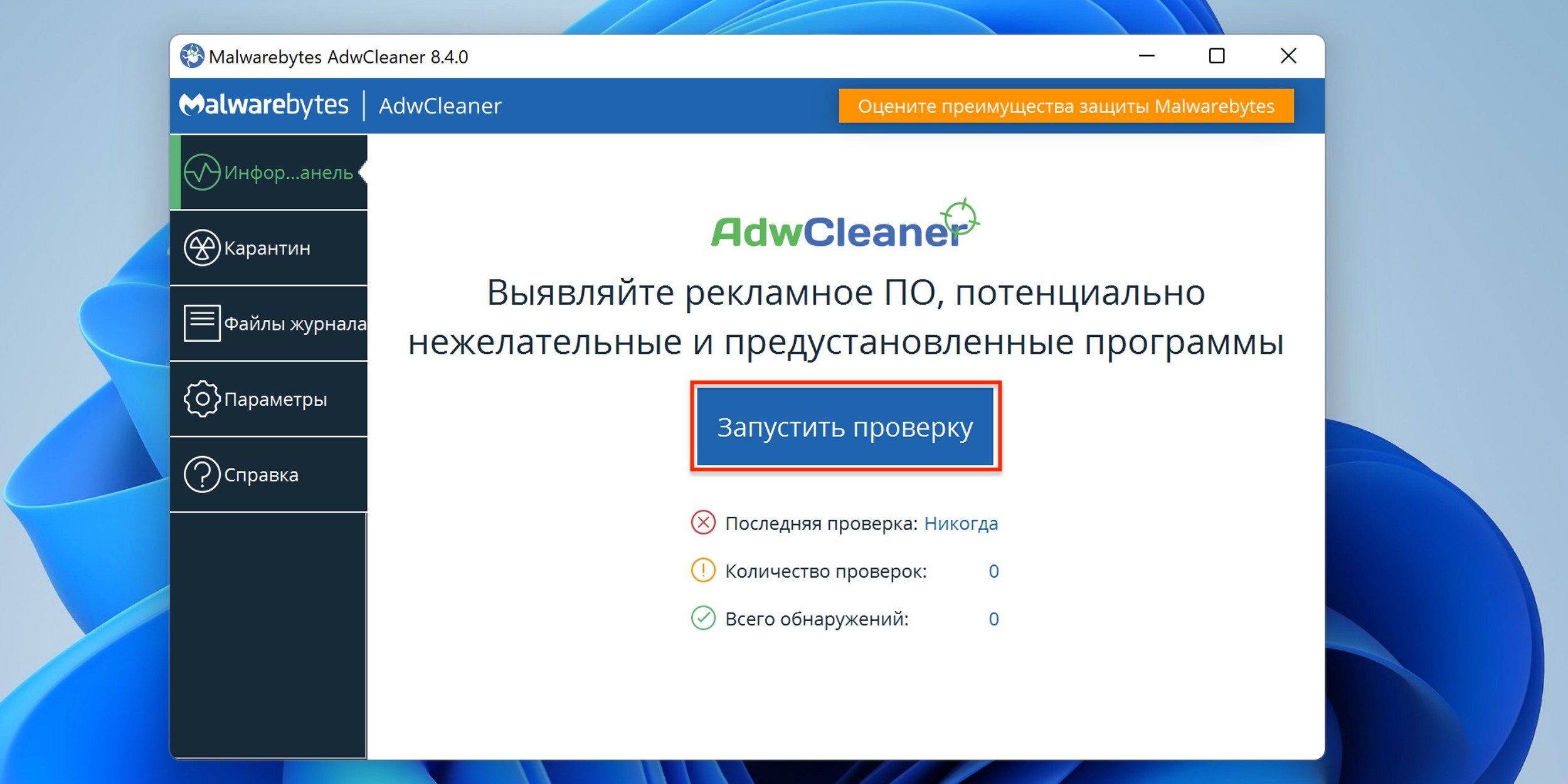
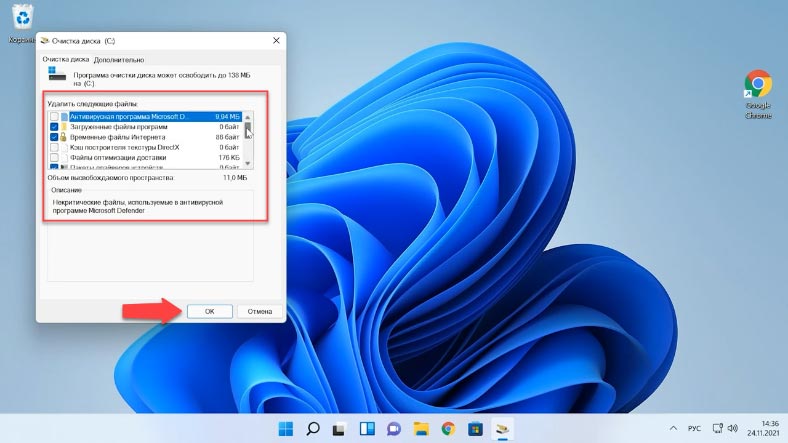


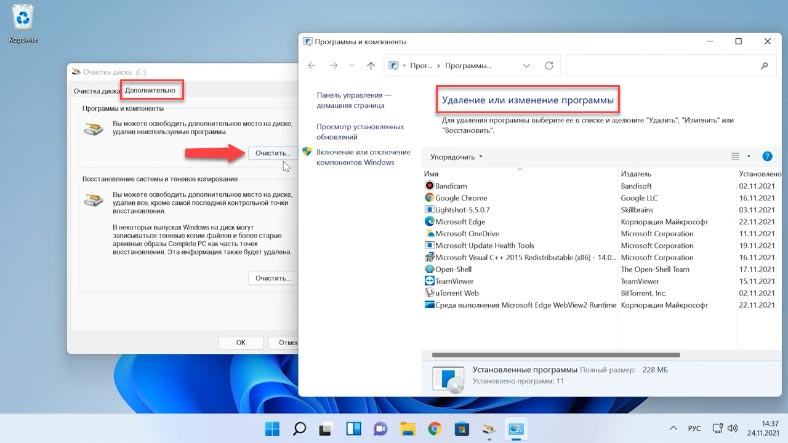


Ты не зарегистрирован? Твоя корзина пуста. Facebook Google. Каталог товаров Компьютерная техника, товары для офиса Ноутбуки и аксессуары. Мониторы, персональные компьютеры и UPS. Наушники, микрофоны и компьютерные динамики.
- Откуда берется мусор на компьютере
- Вы используете устаревший браузер!
- Продажа ноутбука — ситуация бытовая, и особых трудностей не должно возникнуть даже у седовласой бабули из райцентра.
- Засорился мусорными файлами и приложениями компьютер?
- Для чего очищать компьютер от мусора
- В этой статье мы расскажем о семи проверенных способах удалить ненужные файлы и программы в Windows.
- Многие из Вас замечали, что со временем компьютер начинает работать медленнее. Начиная от более длительного ожидания загрузки, до понижения FPS или значительно возросшего времени обработки файлов.
- По мере использования компьютера на устройстве скапливается программный мусор. Он не только занимает место на жестком диске или твердотельном накопителе, но и может влиять на быстродействие ПК и корректность работы ОС.
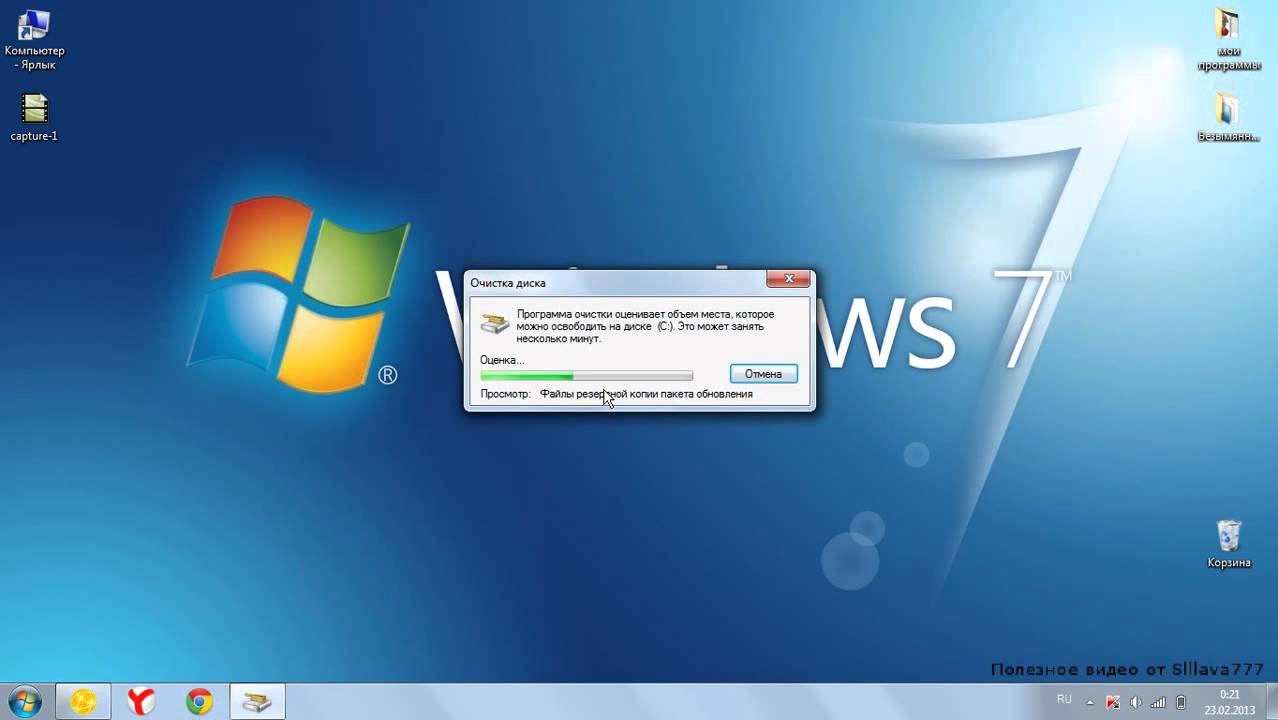


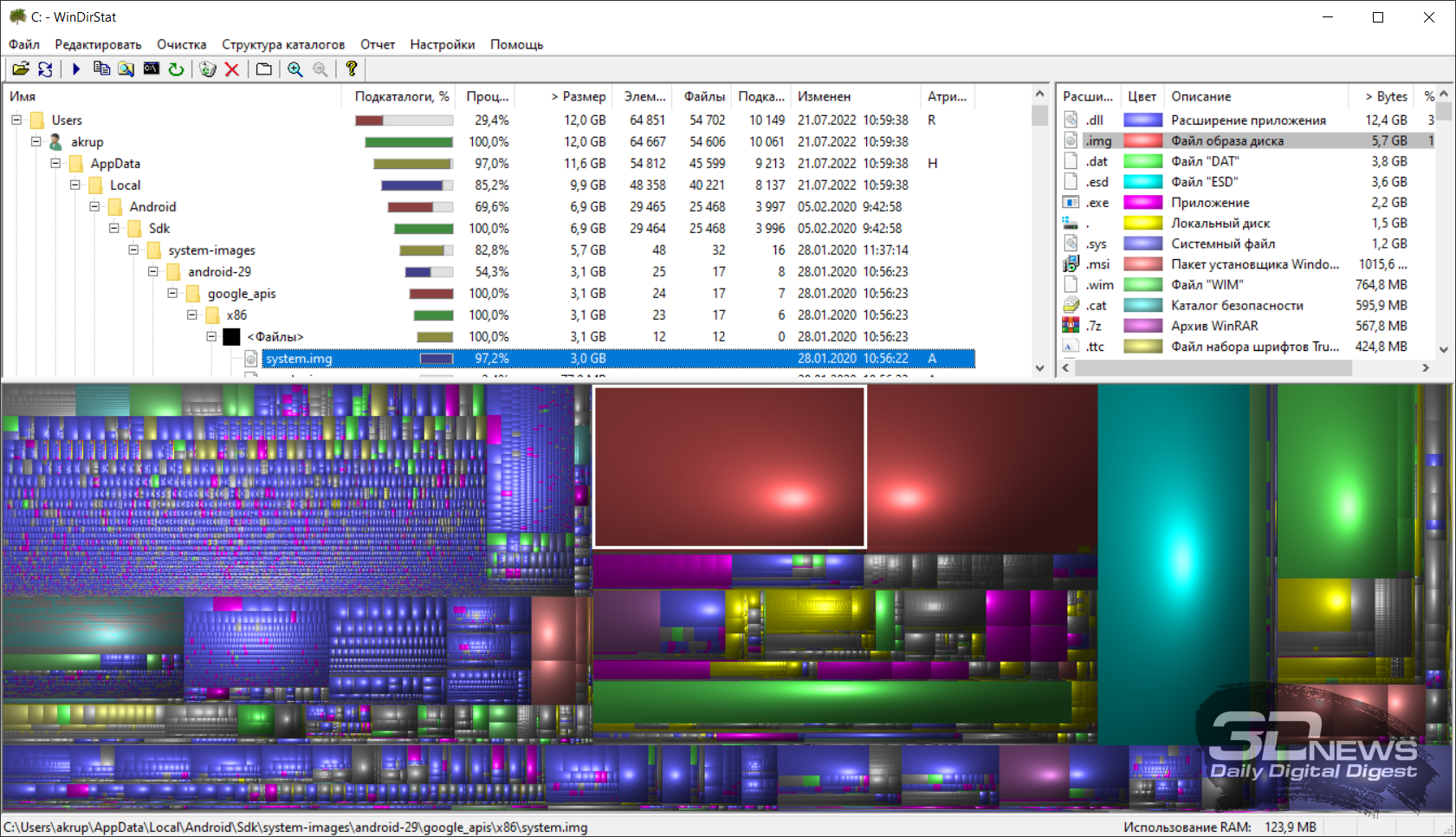
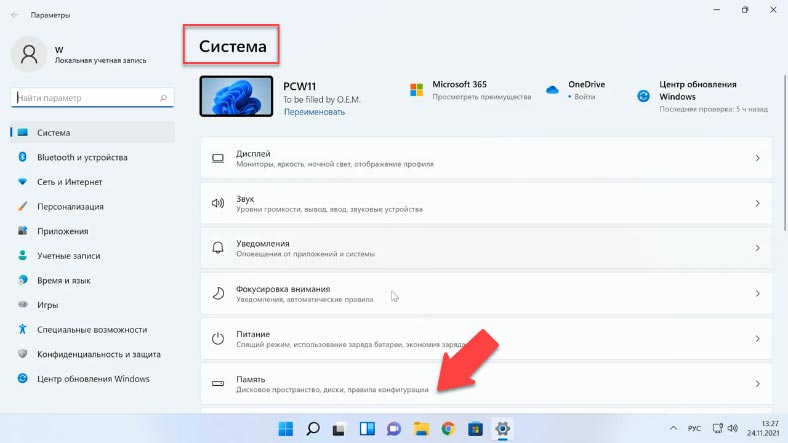

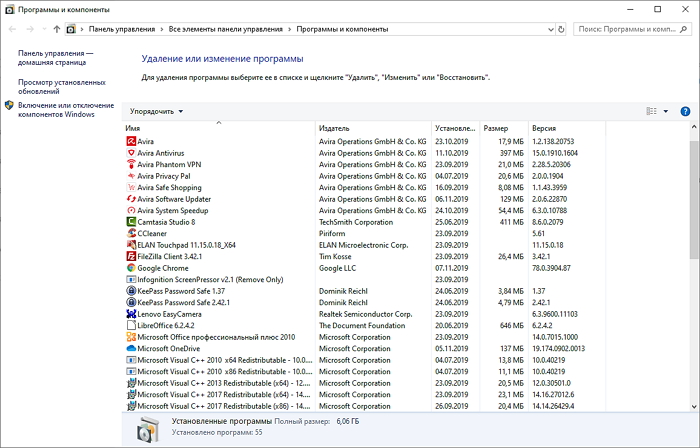

Когда на компьютере скапливается масса бесполезных приложений, а жёсткий диск оказывается забит под завязку ненужными файлами, компьютер начинает работать ощутимо медленнее и напоминать свалку. К счастью, существуют бесплатные программы, которые способны вернуть системе свежий вид. Каждую из них можно запустить на Windows 7 и выше. Первое приложение, на которое стоит обратить внимание, — стандартный инструмент «Очистка диска». Найти его можно, введя в поиске Windows слово «Очистка». Выберите раздел, которым хотите заняться, и нажмите «ОК».